Oct 30, 2020 Need to format an external hard drive for Mac and Windows. Windows PC and Mac use different filesystems. Windows uses NTFS and Mac uses HFS. They are incompatible with each other. So, if you want to use an external hard drive on both Windows and Mac, you need to format it to a filesystem that is compatible with Windows PC and Mac.
Download USB Flash Drive Format Tool for Windows to format USB flash drive securely and create bootable USB stick to install Windows. USB Flash Drive Format Tool has had 0 updates within the past. Now, let’s take a look at some ways you can format your USB drive on Windows 10. Method 1: Format USB Drive using File Explorer This is the easiest way and simply requires you to plug in your USB Drive, open the Windows File Explorer and right click your drive to view a number of actions that you can perform. Insert the flash drive or hard drive you want to format for Windows compatibility. Go to the Applications folder on your Mac’s hard drive, then go to the Utilities folder, and launch Disk Utility. Select the drive you want to format. Warning: the following steps will delete any info you currently have on the drive. It allows you to format partition to exFAT, FAT32, NTFS, Ext2 and Ext3 and Ext4 on an external hard drive, internal hard drive, USB flash drive and SD card. It can work with Windows 10/8/8.1/7, XP, and Vista. And it can format large drive beyond 32GB to FAT32.
If you want to format a hard drive or USB flash drive on your computer, disk formatting tool is the best choice. In this article, we will introduce 5 disk formatting tools for Windows and Mac to help you securely format hard drive/USB flash drive or memory card on a PC or a Mac. Just read on.
Top 5 Disk Formatting Tool for Windows/Mac
When you format a hard drive, you may worry about two things: 1. whether the formatting process takes very long time to complete; 2 whether the formatting operation would cause damage or shorten the service life of the hard drive. Don't worry, the top 5 disk formatting tools bellow are 100% safe disk formatting tool for Windows or Mac OS. They will efficiently format hard drive or external device under Windows or Mac OS. And they will never cause any damage to your hard drive or shorten the service life of the hard drive/SSD/USB flash drive, etc.
No.1 disk formatting tool for Windows and Mac – Built-in Formatting tool
Both Windows and Mac OS offer built-in disk formatting tool. For Windows, it offers quick format feature when you right-click the hard drive on the computer. If you are using a Mac, you can run the built-in Disk Utility to quickly format a hard drive or external hard drive under Mac OS. However, the formatted data can be recovered by data recovery software.
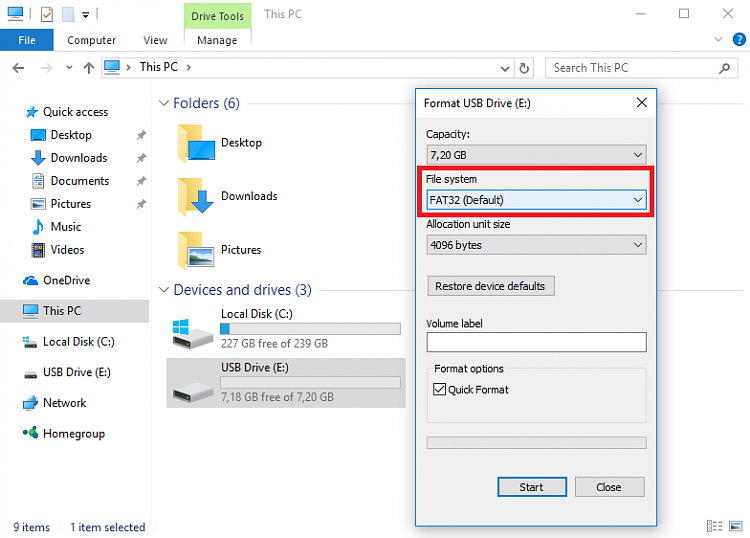
No.2 disk formatting tool for Windows and Mac – AweEraser
AweEraser is a secure data eraser. It can help you format a hard drive and permanently erase all data on the hard drive, beyond the scope of data recovery. Two versions are available: AweEraser for Windows, AweEraser for Mac. Just free download it here:
If you are going to sell/donate or recycle your hard drive/storage media device, you can run AweEraser on a PC or Mac. Then use this tool 'Erase Hard Drive' to format and erase the hard drive/storage media. Once the hard drive is formatted by AweEraser, the data is permanently lost, can't be recovered by data recovery software.
No.3 disk formatting tool for Windows and Mac – Stellar Disk Wipe
This tool can help in formatting hard drive, USB flash drive, memory card and other storage media under Windows or Mac OS. This hard disk formatting software can help you format/wipe your entire hard drive in a single step. The software includes powerful as well as fast wiping algorithms that erase unwanted data from the hard drive permanently.
No.4 disk formatting tool for Windows and Mac – Super Eraser
Super Eraser is another data eraser for Windows/Mac. It also can help you format the hard drive and permanently erase data from the formatted hard drive. It also can selectively erase data from a hard drive or external device.
No.5 disk formatting tool for Windows and Mac – Paragon Disk Wiper
Paragon Disk Wipe allows you to create a bootable USB-flash drive or external hard drive that will help you to completely erase a whole hard disk, a separate partition or just clean free space. It is the reliable disk formatting tool for Windows/Mac. After formatting, the data will be permanently lost.
The top 5 disk formatting tools for Windows and Mac can help you securely format hard drive or external device under Windows/Mac OS. AweEraser is the outstanding one among the 5 disk formatting tools. It will securely format the hard drive and permanently erase the data. Then your hard drive is able to donated, resold, lent, or abandoned.
Related Articles
Sometimes unexpectedly USB driver corrupts. When we connect them to retrieve the data they won’t even show the disk. A corrupted disk erases all the data present on the disk and doesn’t allow it to format the disk. When you trying format the drive it displays a message like this: Windows was unable to complete the format. Luckily, you can fix cannot format USB Flash drive in Windows 10 using few tricks.
Format Flash Drive For Mac And Windows 10 Iso
How to Fix cannot format USB Flash drive in Windows 10
/windows-7-cmd-commands-5814df755f9b581c0baede29.png)
How To Format USB Drive With cmd?
Using command prompt you can format USB flash drive in Windows 10.
1. In the first step, open run command box by searching in Windows search box.
2. In the cmd box, type “diskpart” and hit enter.
3. Once Disport is open, follow the given steps one by one.
list disk
4.Now, it will show the available disks connected to your PC. You can confirm the disk name by the corresponding size.
Select disk 1
clean
create partition primary
active
select partition 1
format fs=fat32
Now, it will show the available disks connected to your PC. You can confirm the disk name by the corresponding size.
Now it will take some time to format the corrupted disk. Do not close the window before its completed.
This is one of the methods to format the corrupted pen drive. If this procedure not suitable for you, then you can follow the second method below.
Method 2 to Format the Corrupted Pendrive
1. In the first step, open run command box by searching in Windows search box.
2. Now, type compmgmt.msc in it and Press OK.
Or you can directly launch Disk Management by right clicking on This PC icon and select Device Manager.
Best Flash Drive For Mac
3. Now, this command opens the Disk Management. Here on the left side menu click on Storage -> Disk Management.
4. Now, right Click on your Removable Disk in the right side panel.
5. Here, click on New Simple Volume, it opens a new Simple Volume Wizard window.
Best Flash Drives For Macs
6. Here choose either NTFS or Fat32 based on your choice and complete the steps.
Windows 10 Format Usb Drive
7. It will take some time to format the problematic disk at the end.
Format Flash Drive Windows 10
That’s all for now. Please do share your views in the comment box below.
